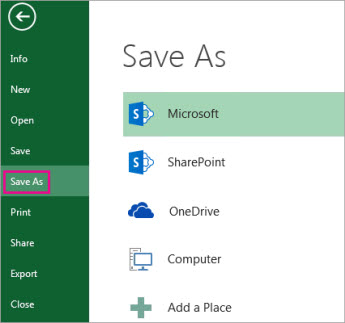
Wherever you want to save your workbook (on your computer or the web, for example), you do all your saving on the File tab.
While you’ll use Save or press Ctrl+S to save an existing workbook in its current location, you need to use Save As to save your workbook for the first time, in a different location, or to create a copy of your workbook in the same or another location.
Note: If you are trying to save a macro-enabled workbook (.xlsm) as a regular workbook (.xlsx), be advised that macros will not be saved in the new file, which could result in loss of functionality, as VBA macros are a powerful way to automate significant amounts of work. Consider saving the macros or retaining the macro-enabled file until you are sure the new file has the functionality you expect.
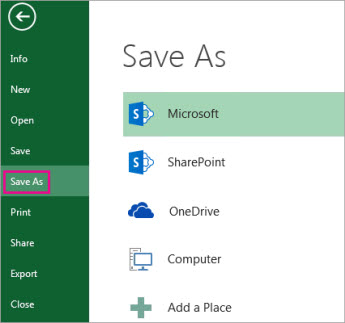

Under Save As, pick the place where you want to save your workbook. For example, to save to your desktop or in a folder on your computer, click Computer.
Tip: To save to your OneDrive location, click OneDrive, and then sign up (or sign in). To add your own places in the cloud, like an Microsoft 365SharePoint or a OneDrive location, click Add a place.
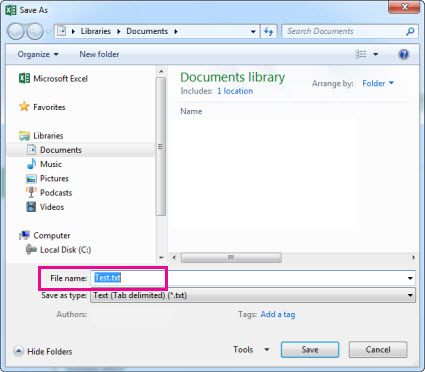
When you’re done saving your workbook, you can “pin” the location you saved to. This keeps the location available so you can use it again to save another workbook. If you tend to save things to the same folder or location a lot, this can be a great time saver! You can pin as many locations as you want.

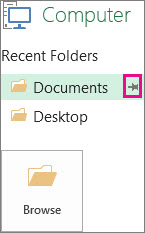
appears to the right.

Click the image to pin that folder. The image now shows as pinned
. Every time you save a workbook, this location will appear at the top of the list under Recent folders.

Tip: To unpin a location, just click the pinned push pin image
Excel automatically saves your workbook while you’re working on it, in case something happens, like the power going out. This is called AutoRecovery. This isn’t the same as you saving your workbook, so don’t be tempted to rely on AutoRecovery. Save your workbook, often. But Autorecovery is a good way to have a backup, just in case something happens.
Make sure AutoRecovery is turned on:
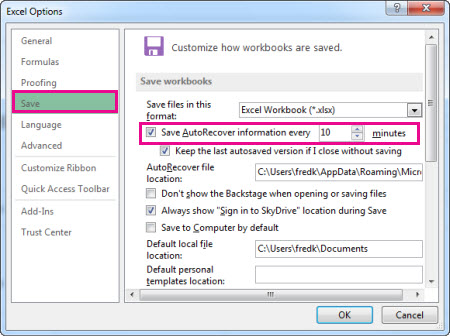 Save option in Excel Options" />
Save option in Excel Options" />